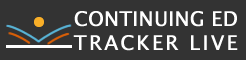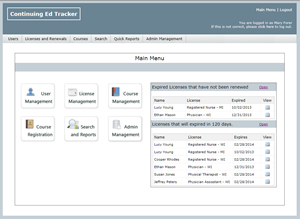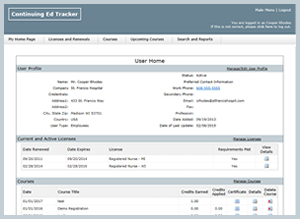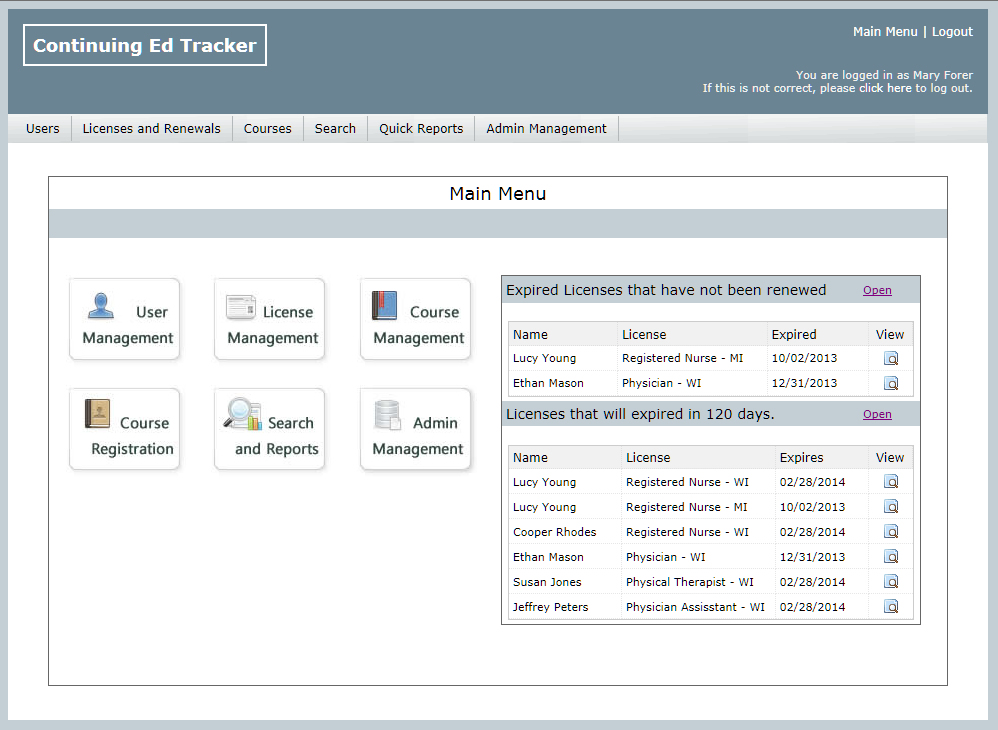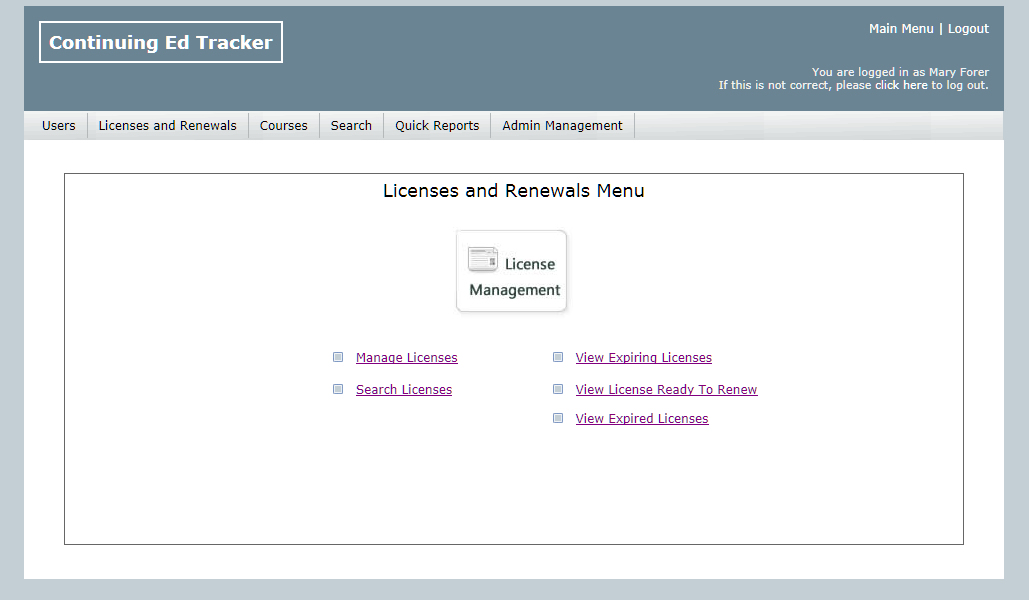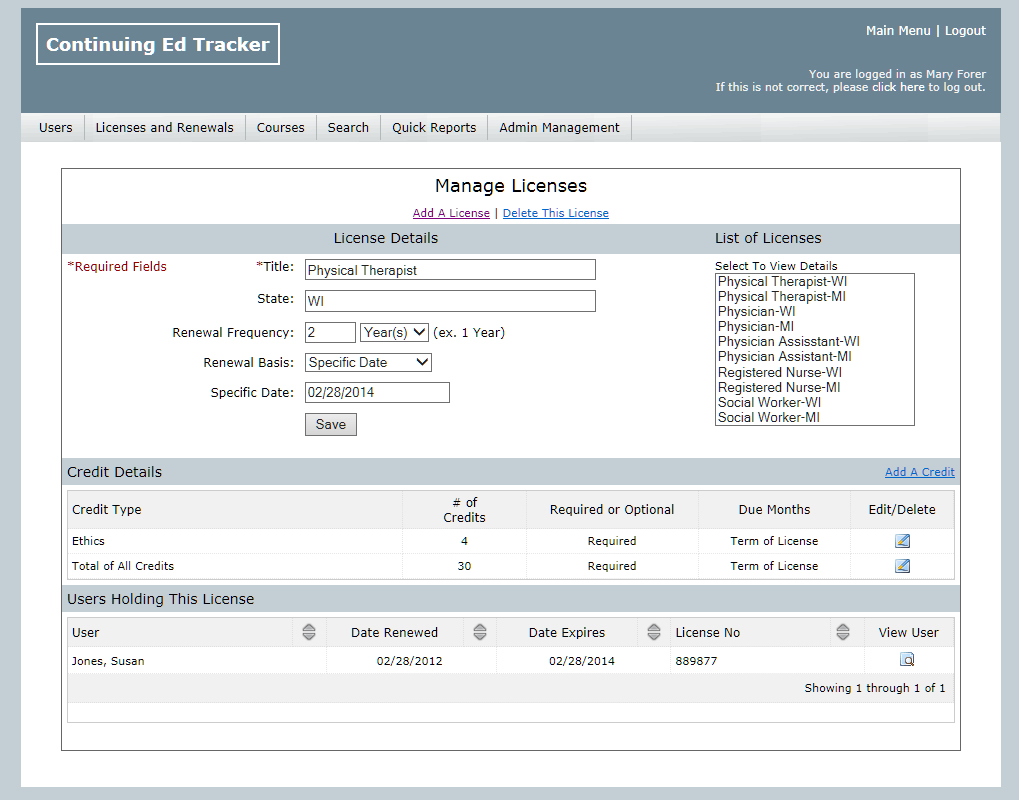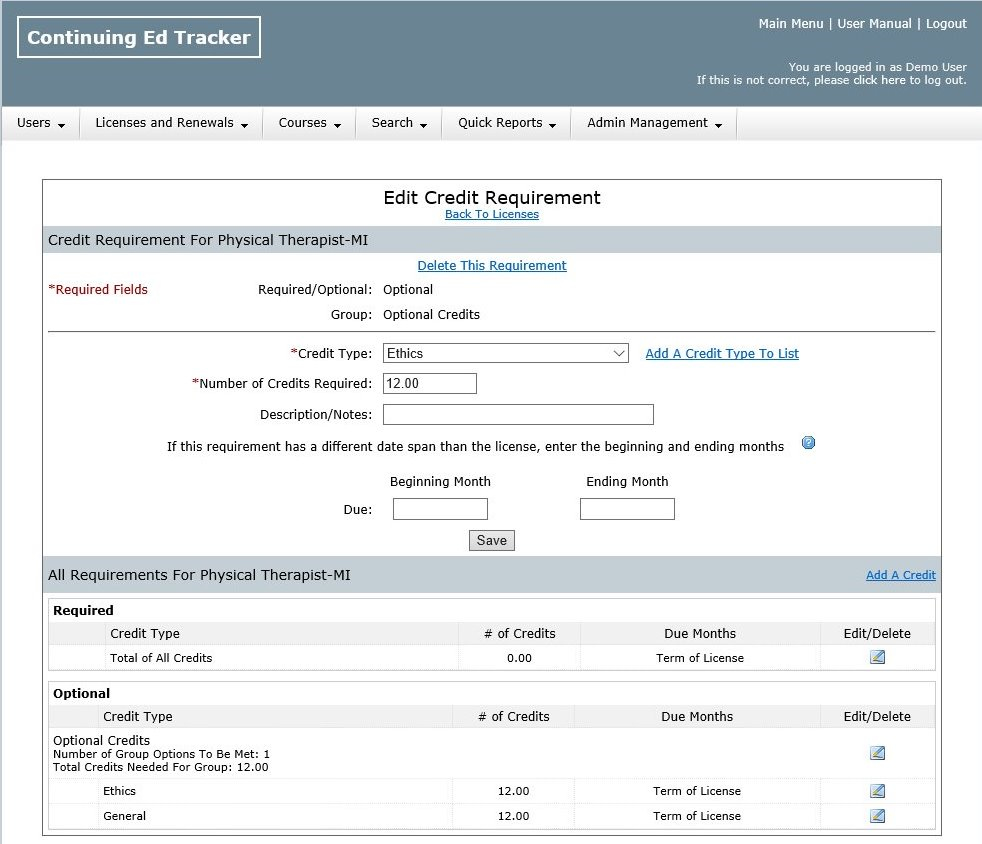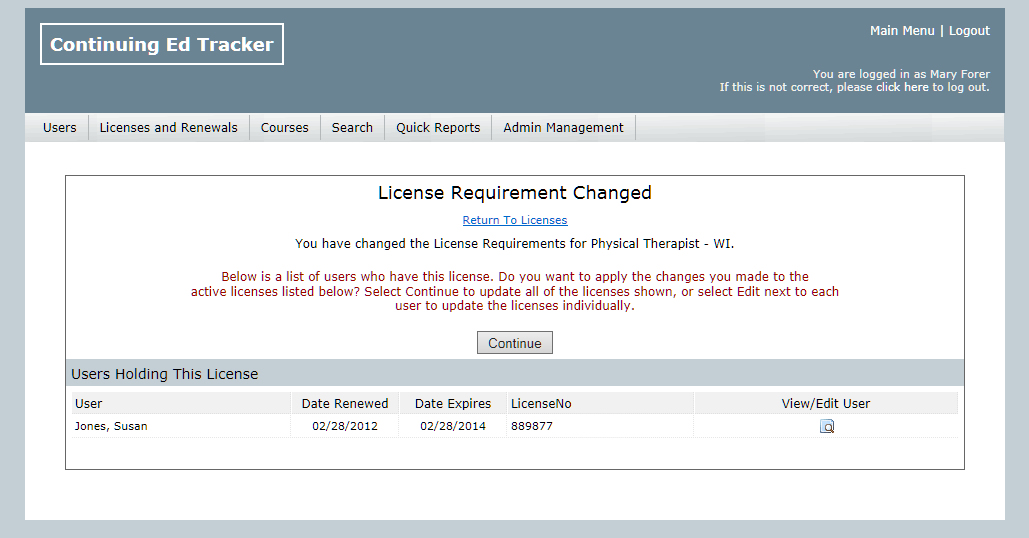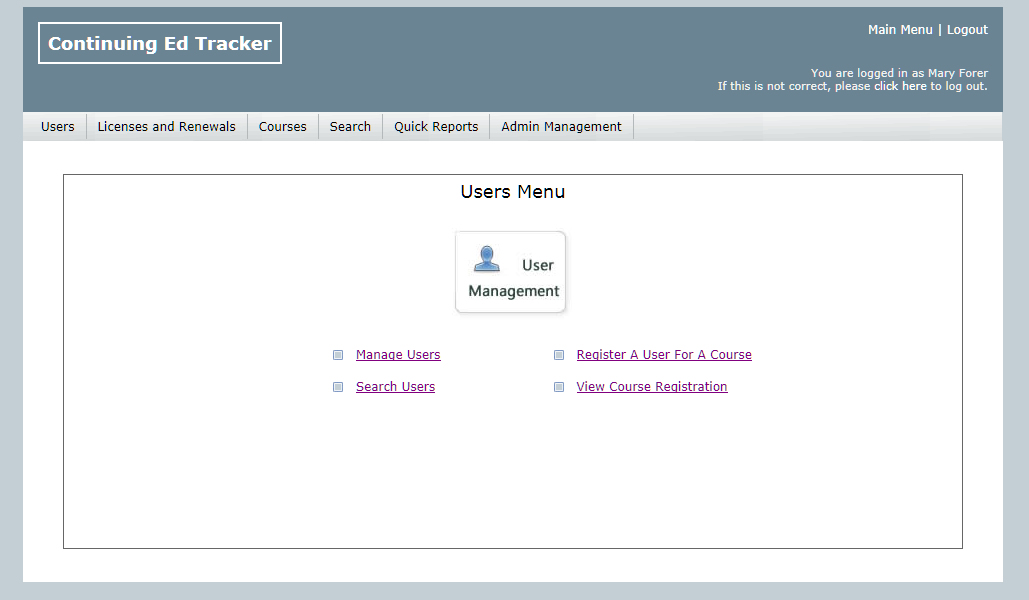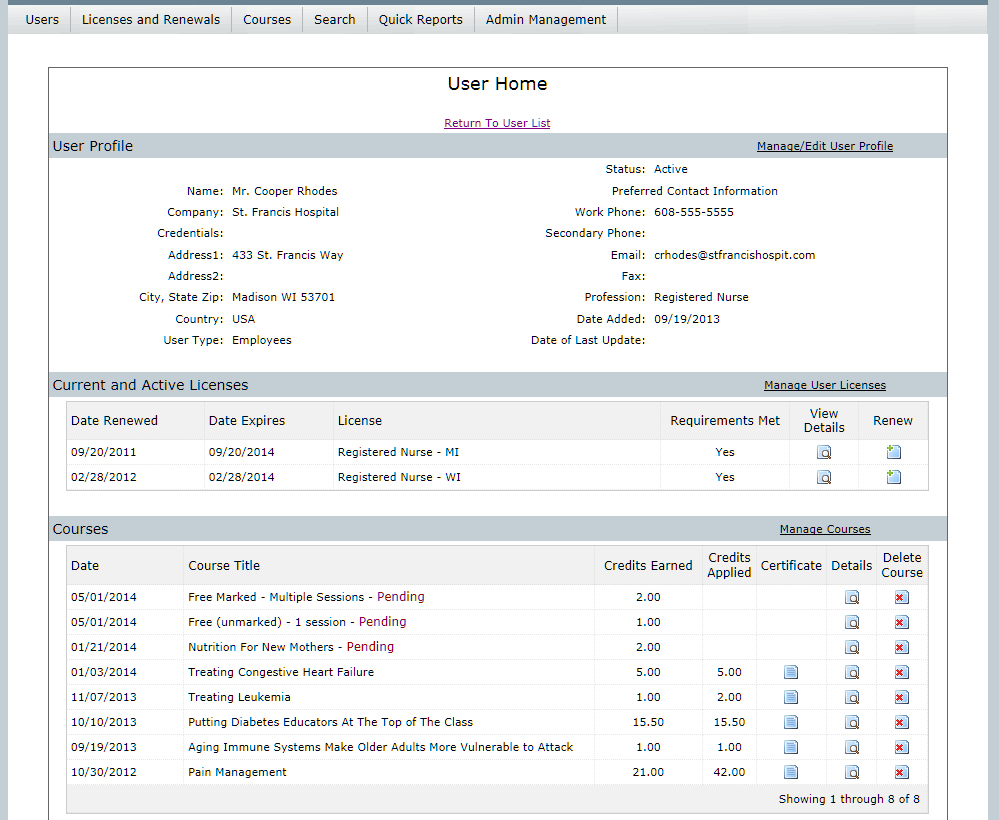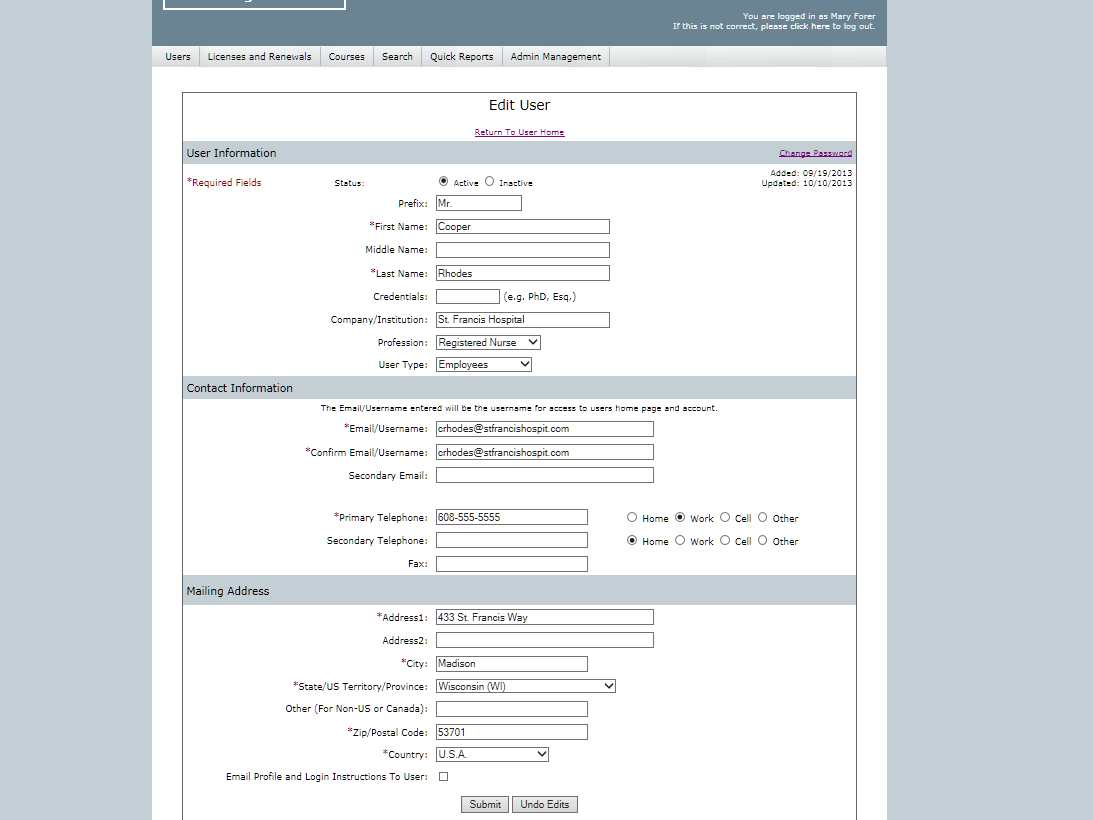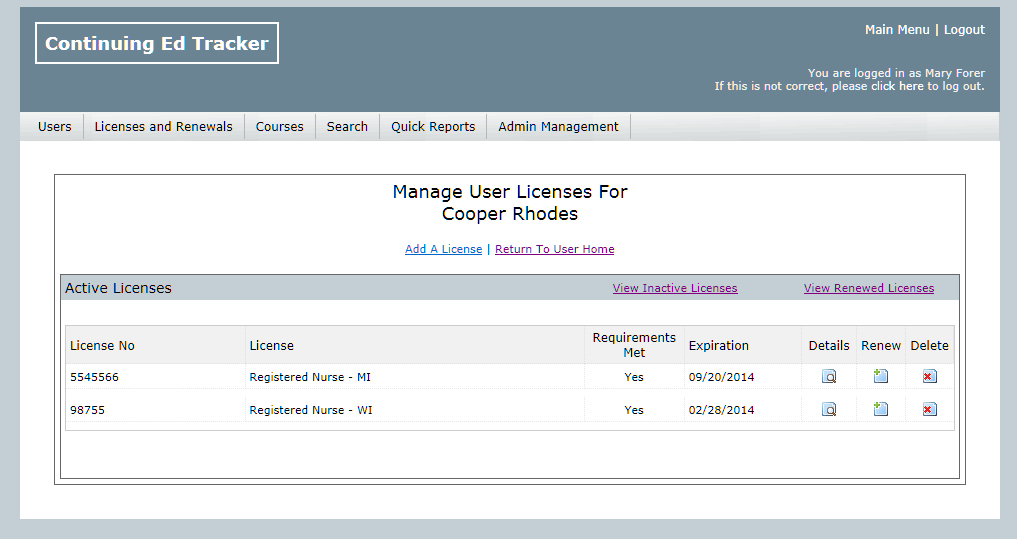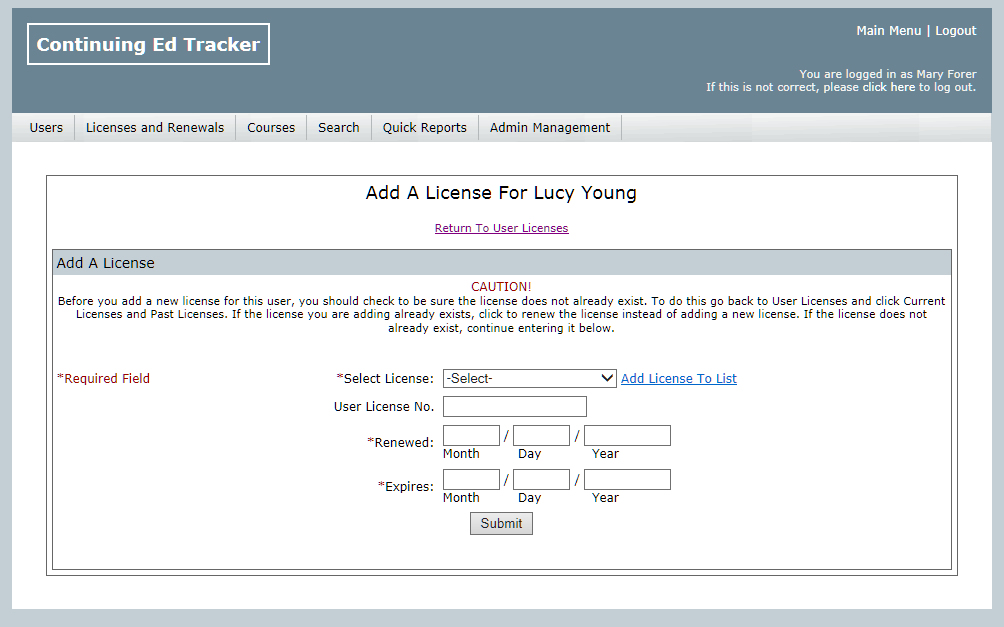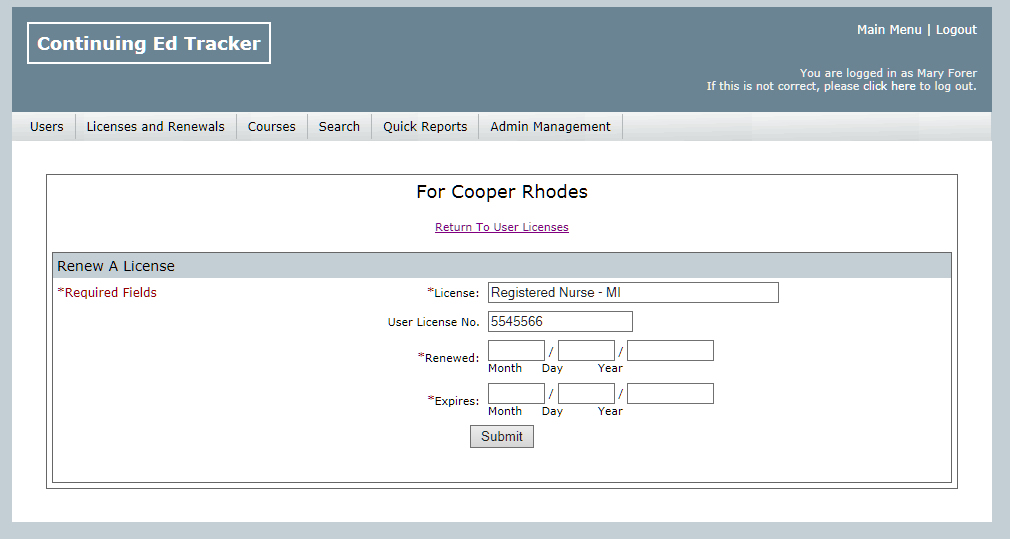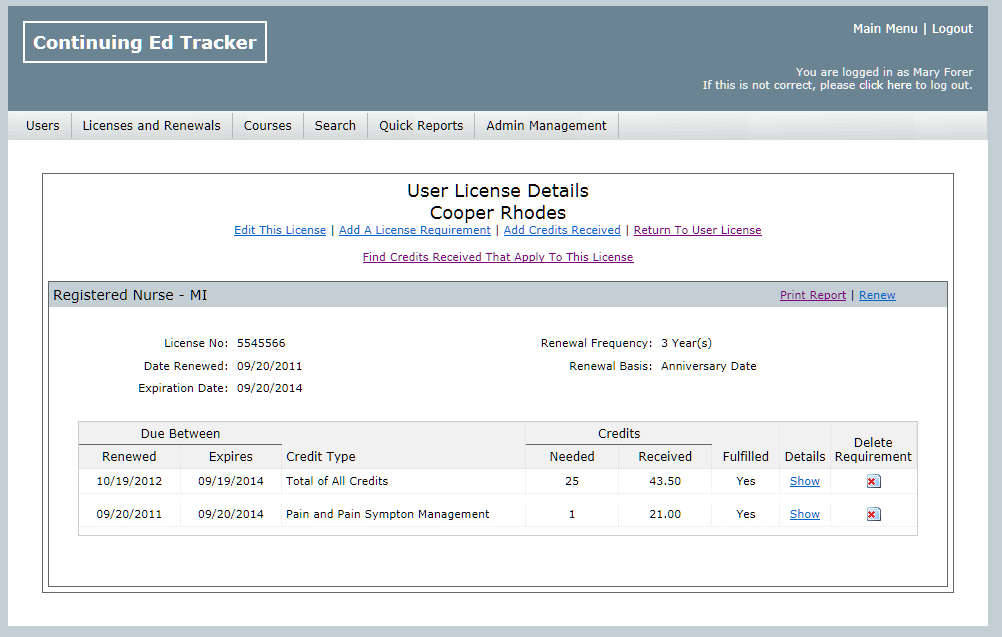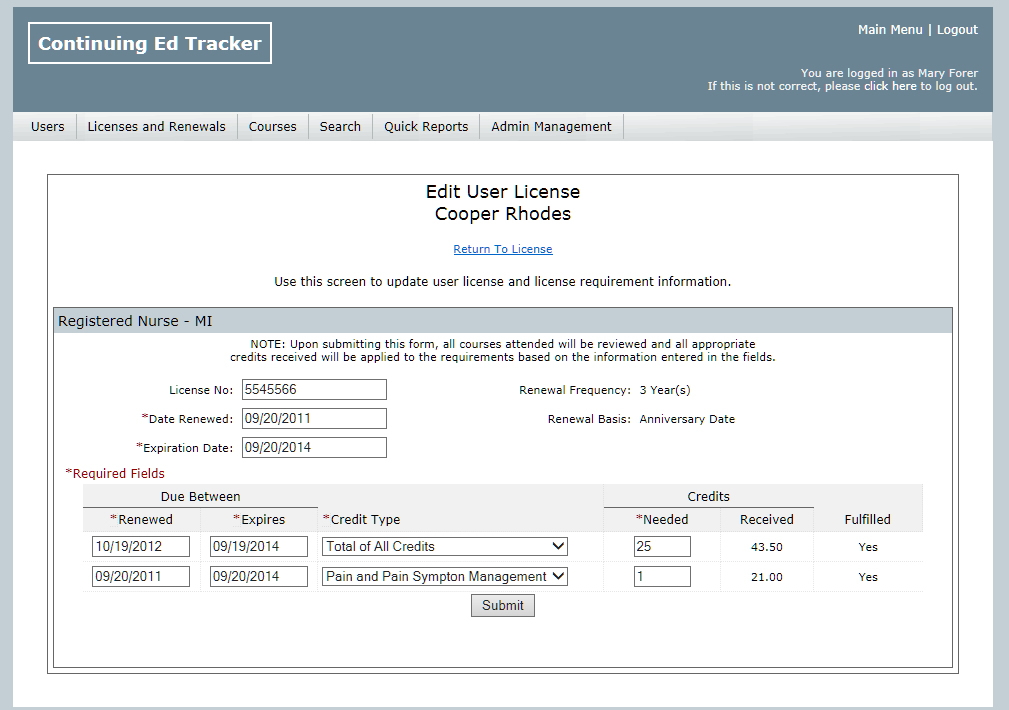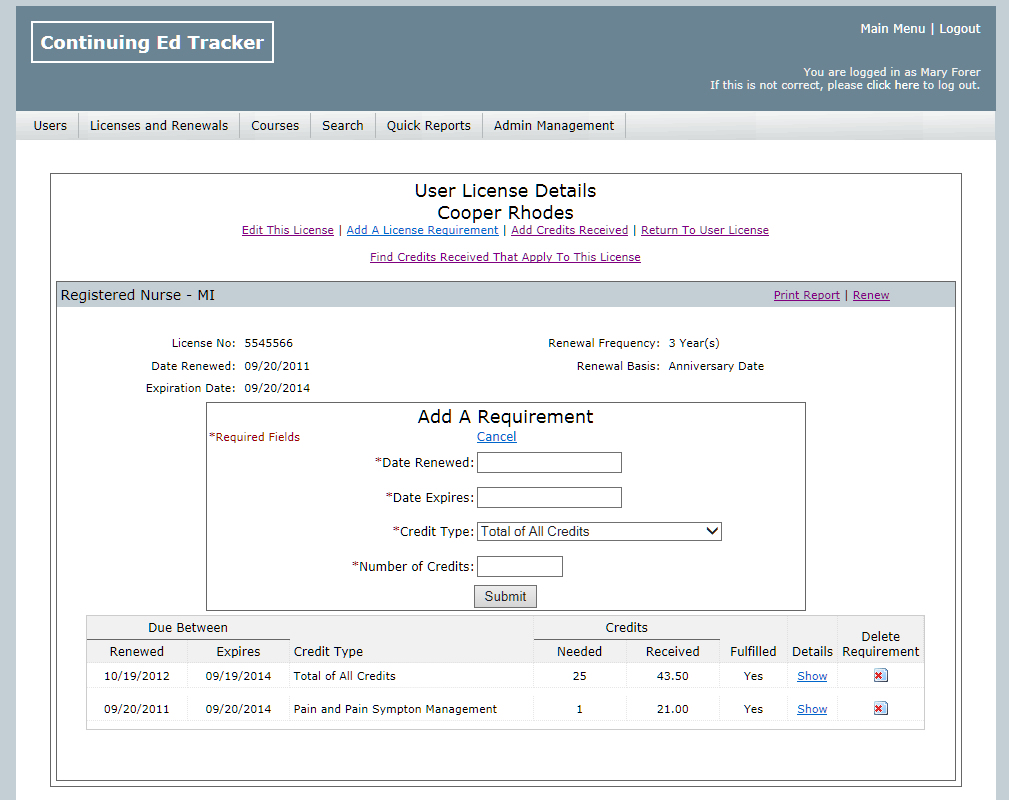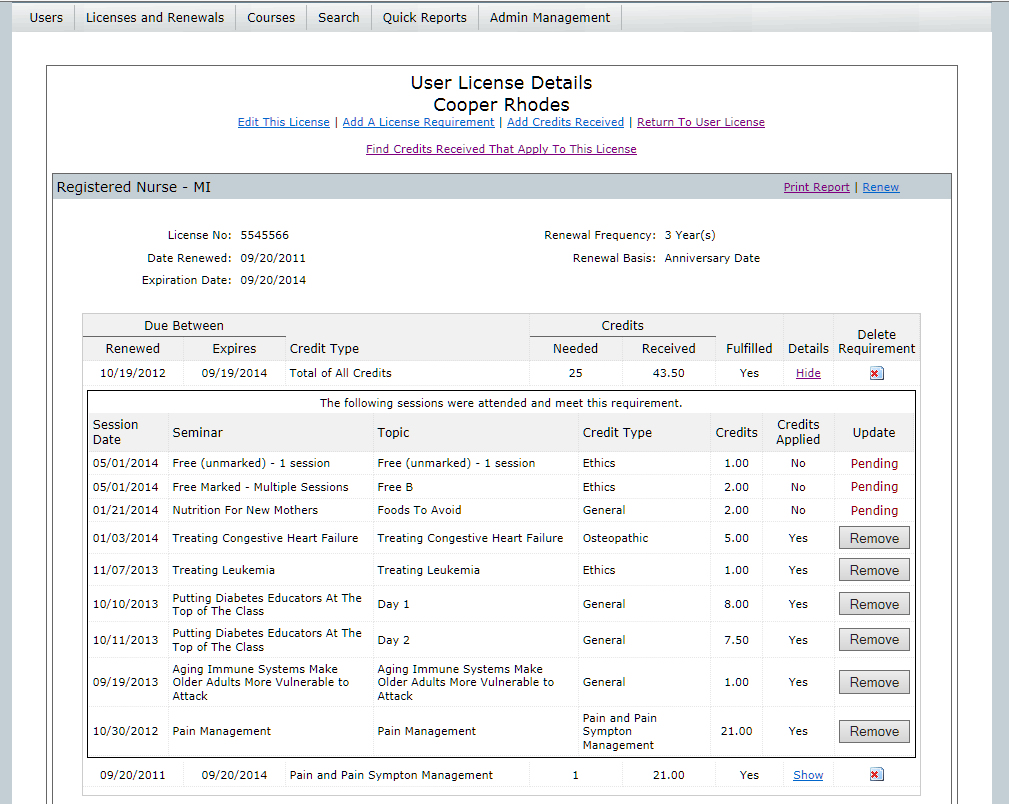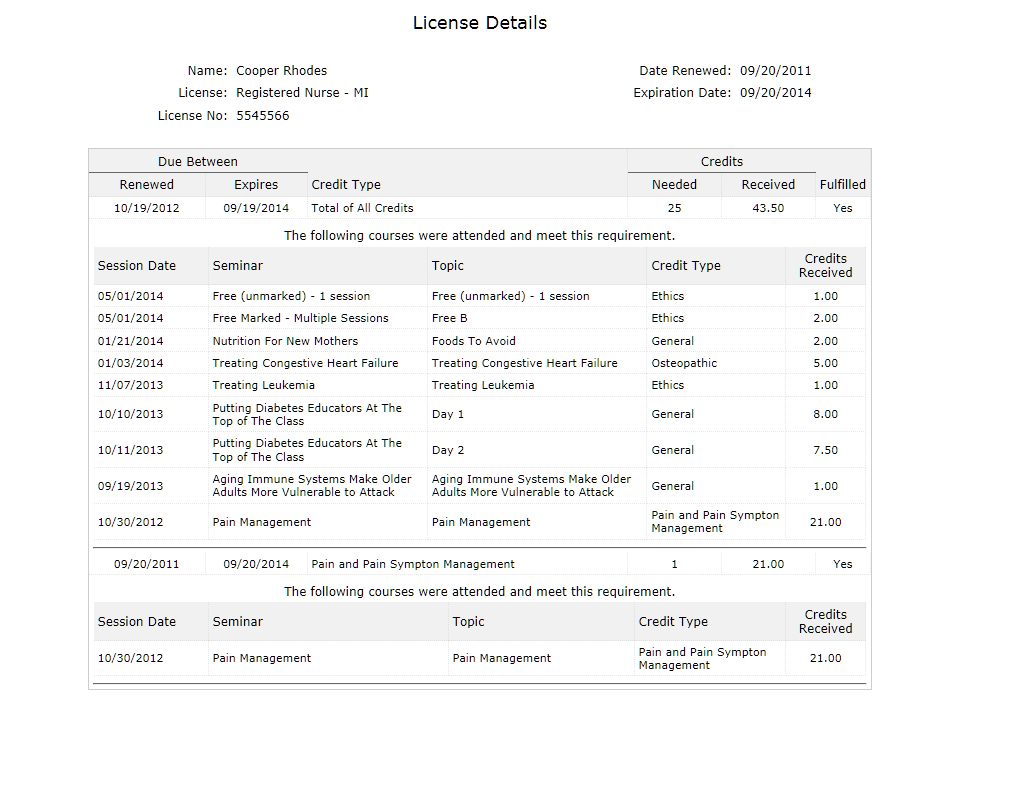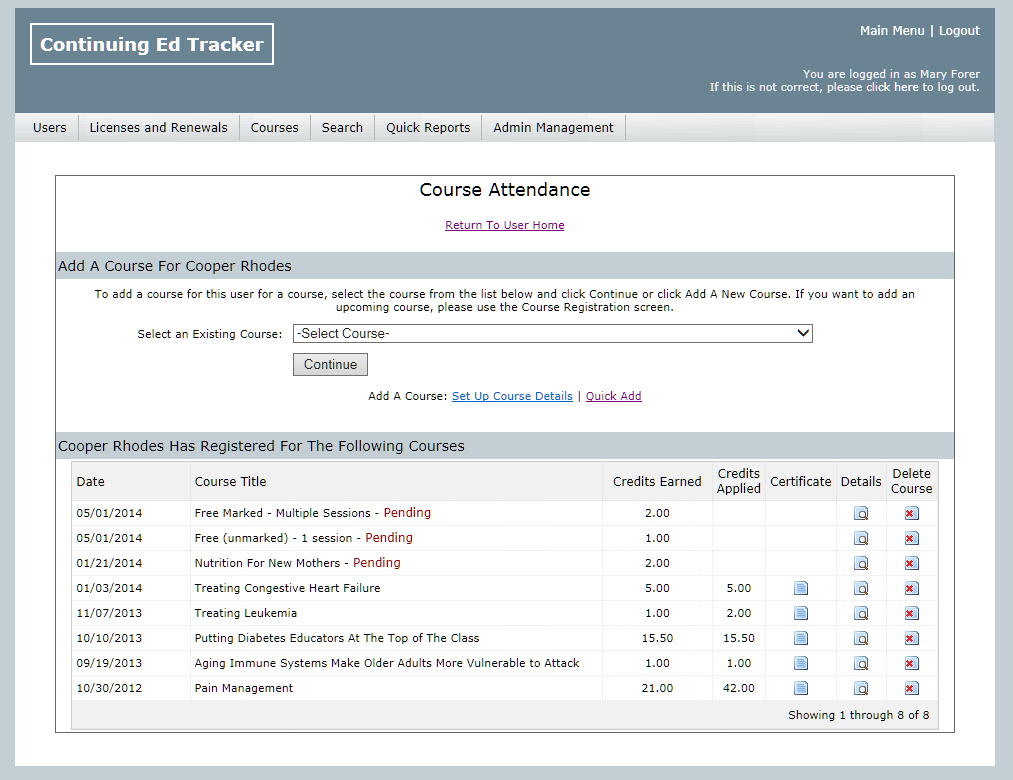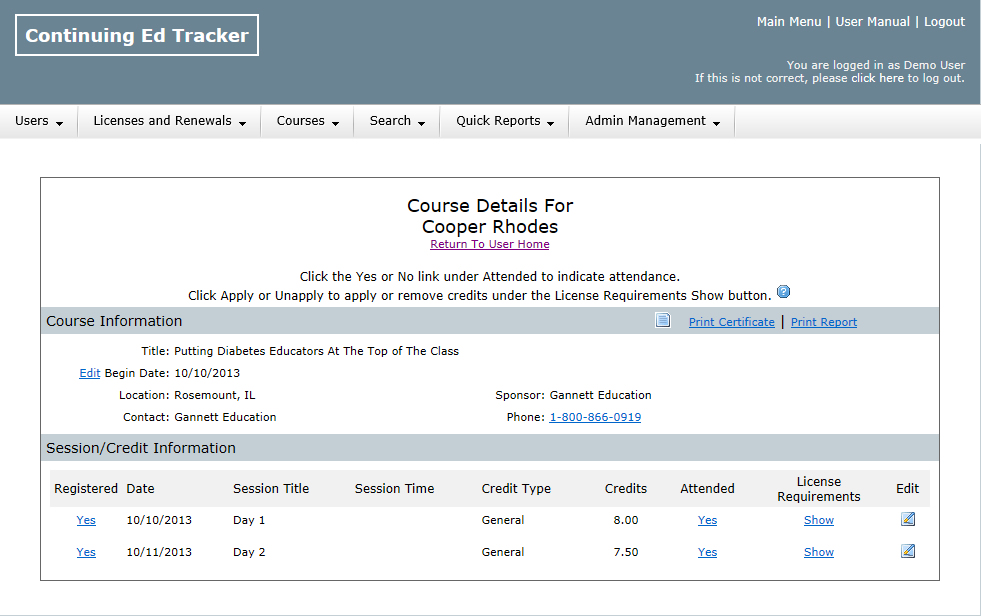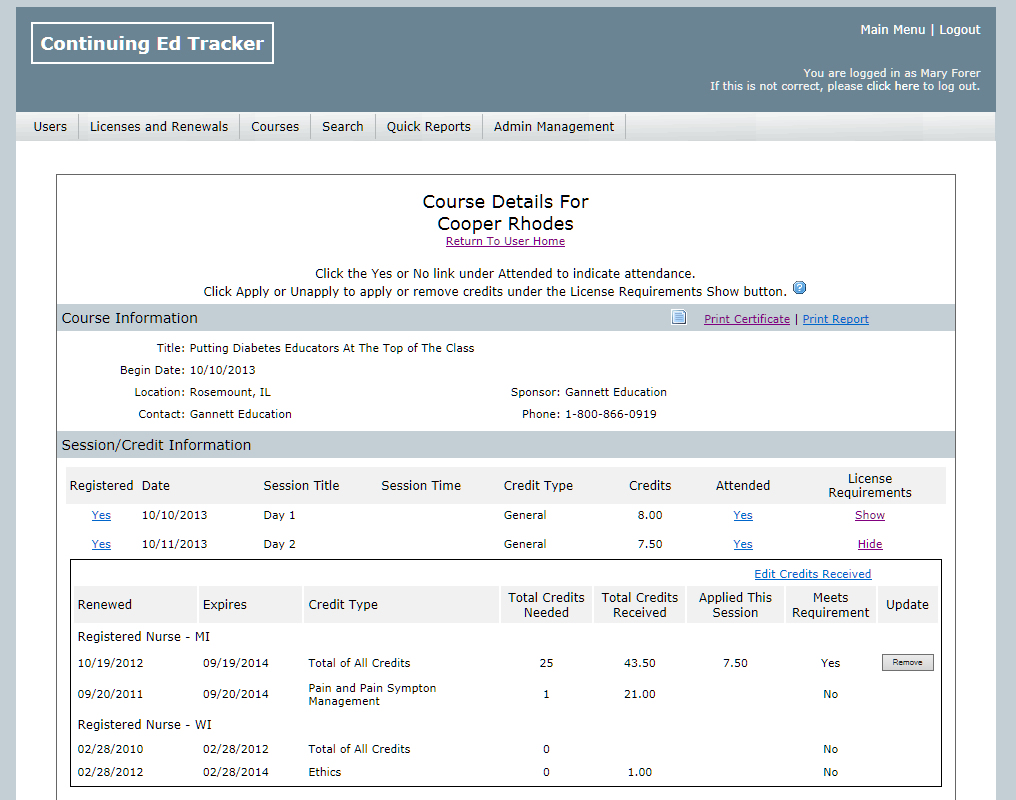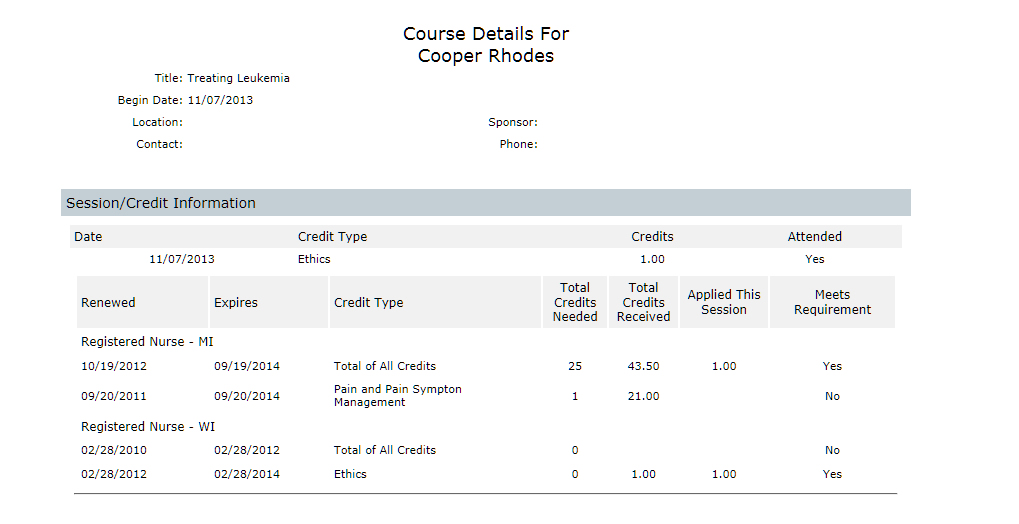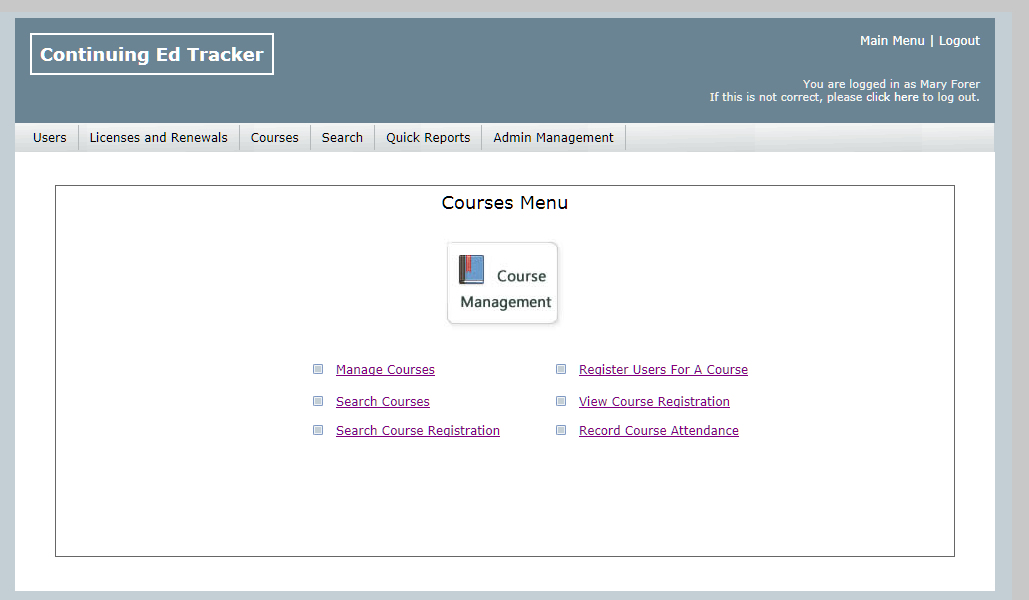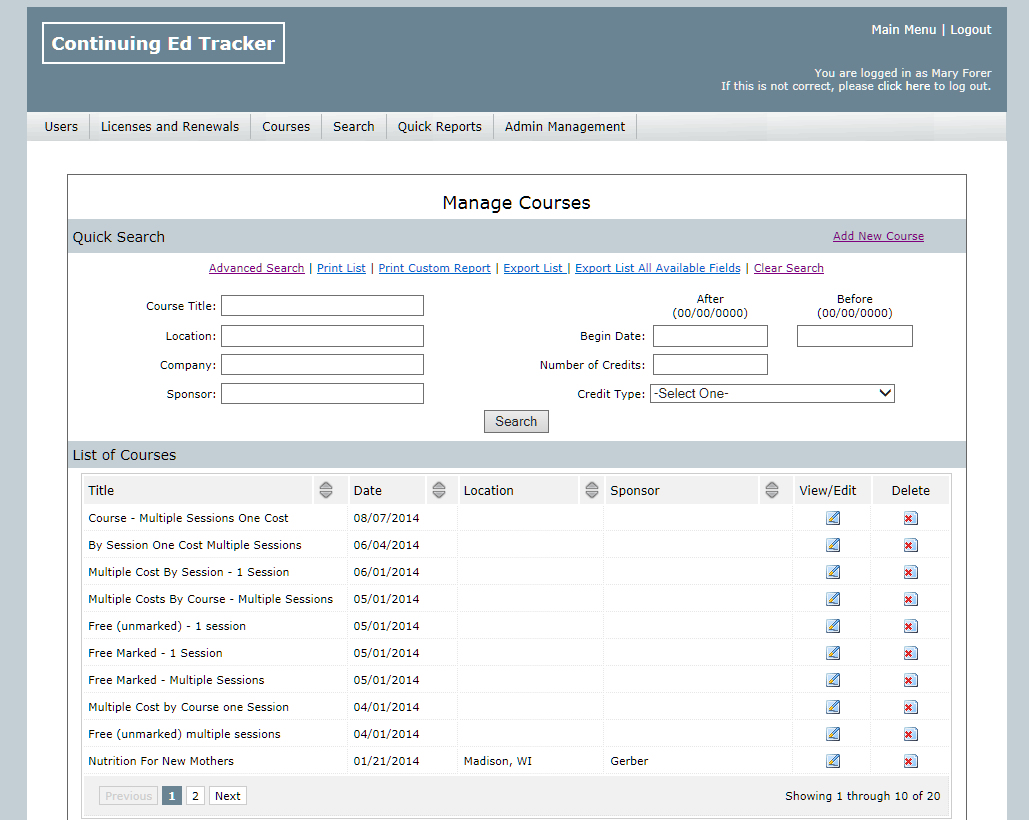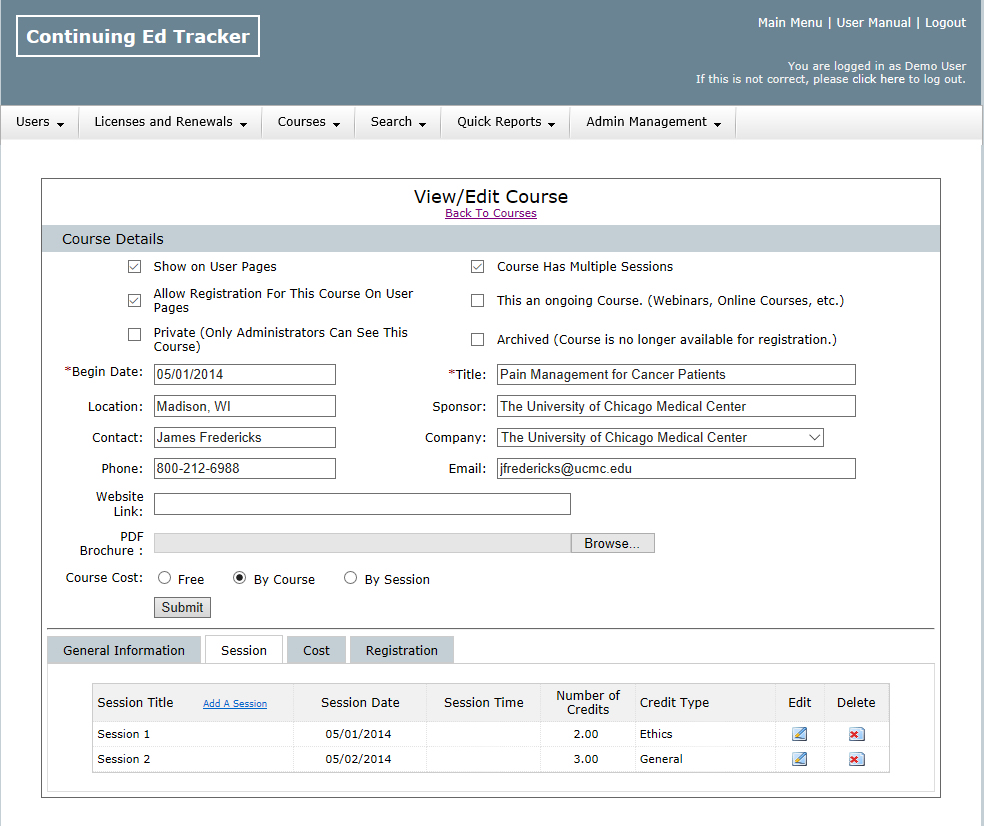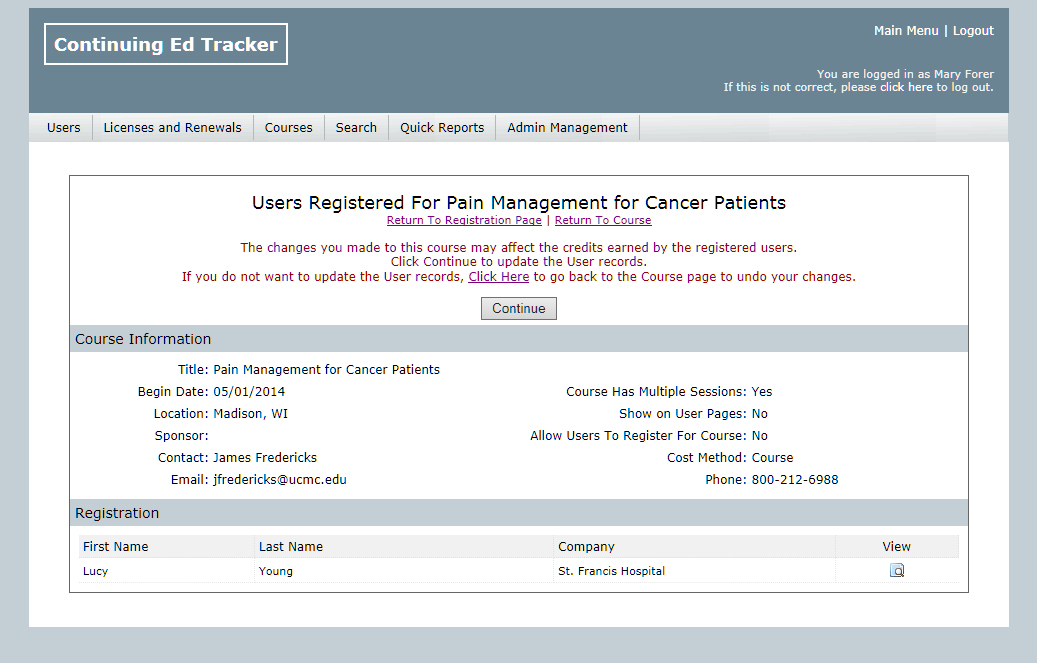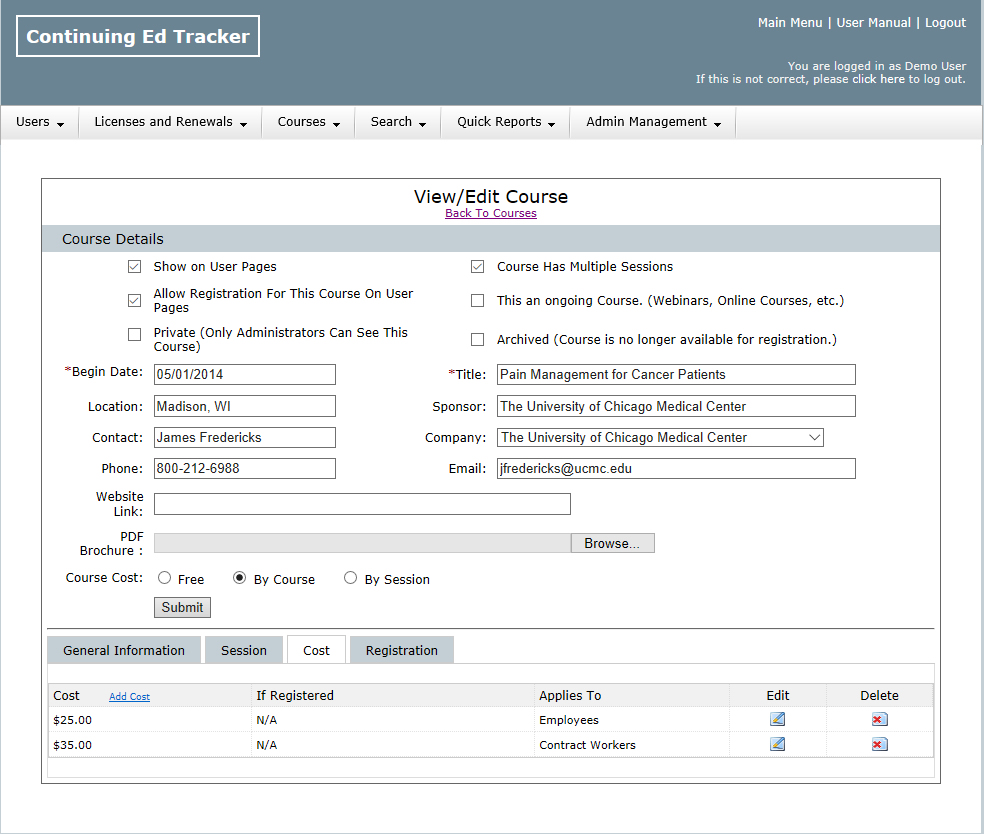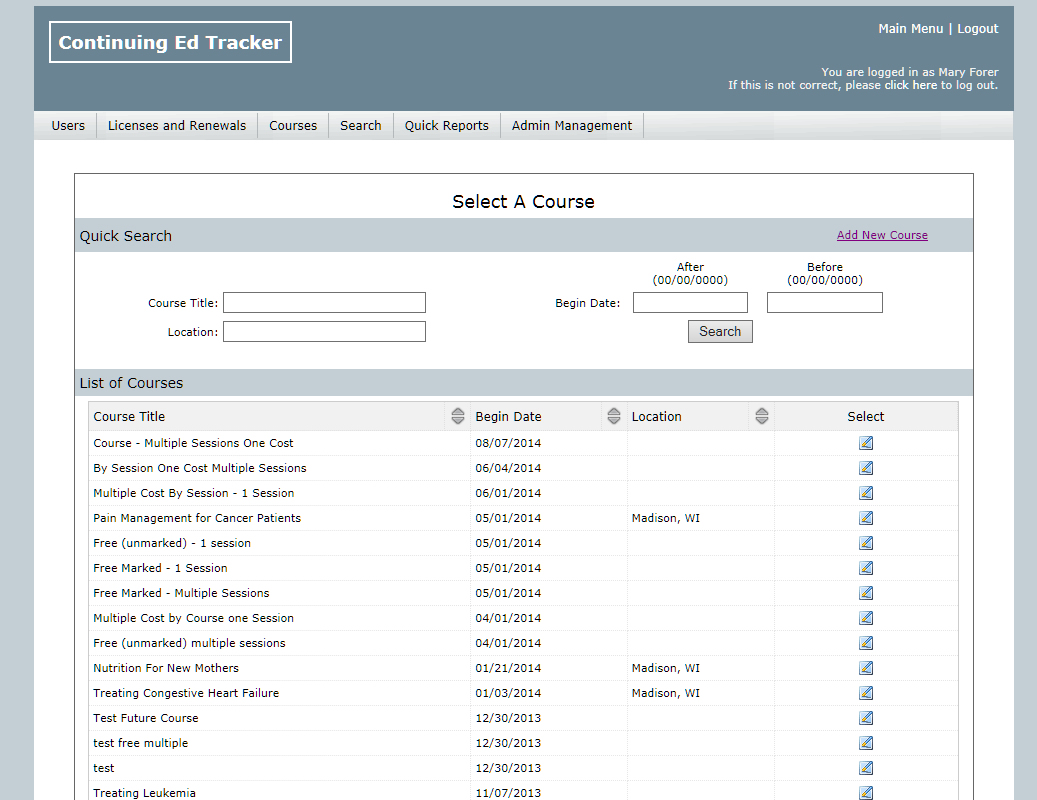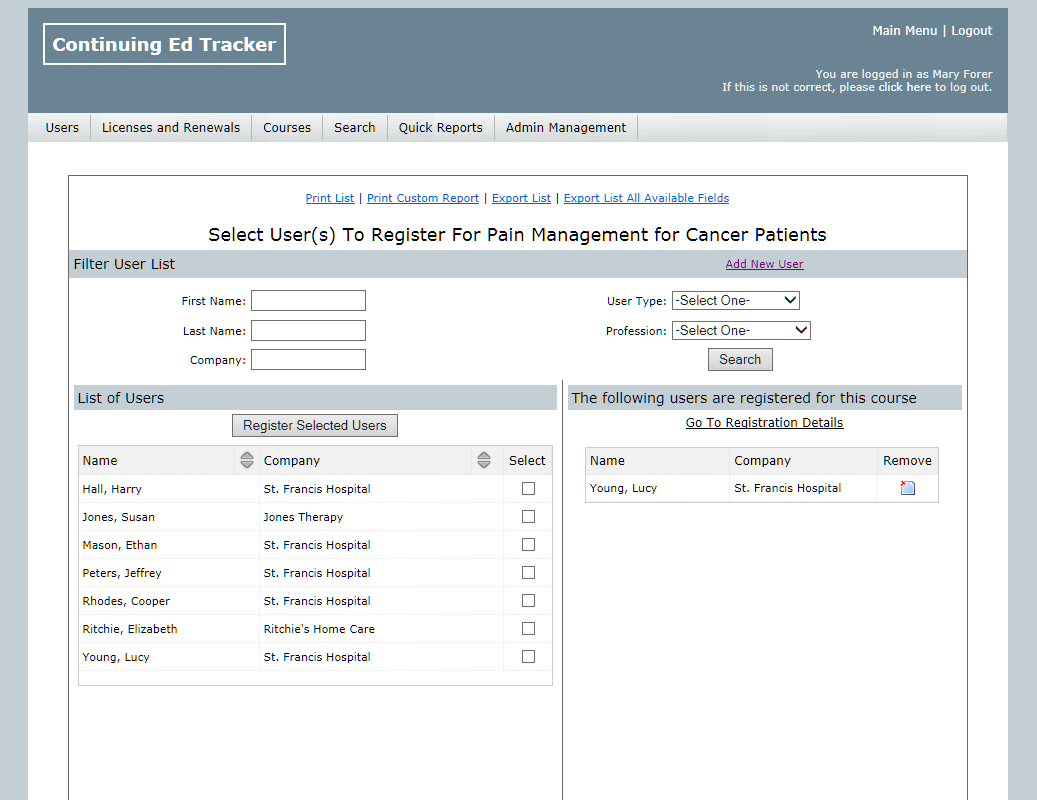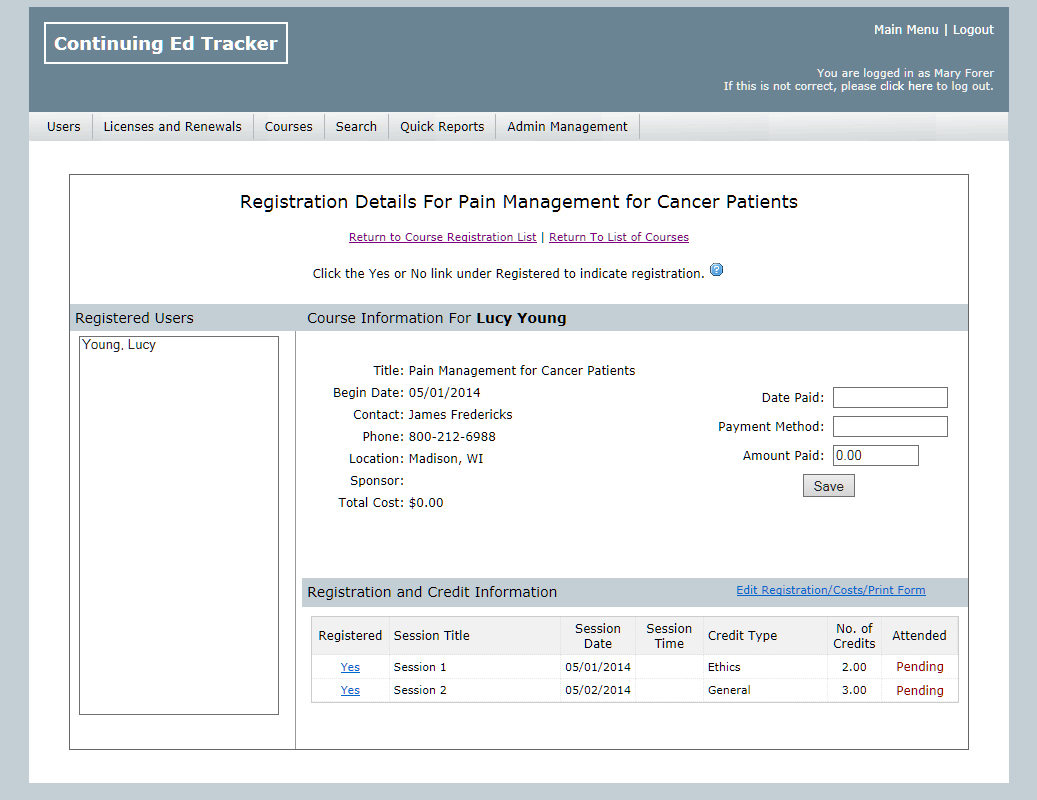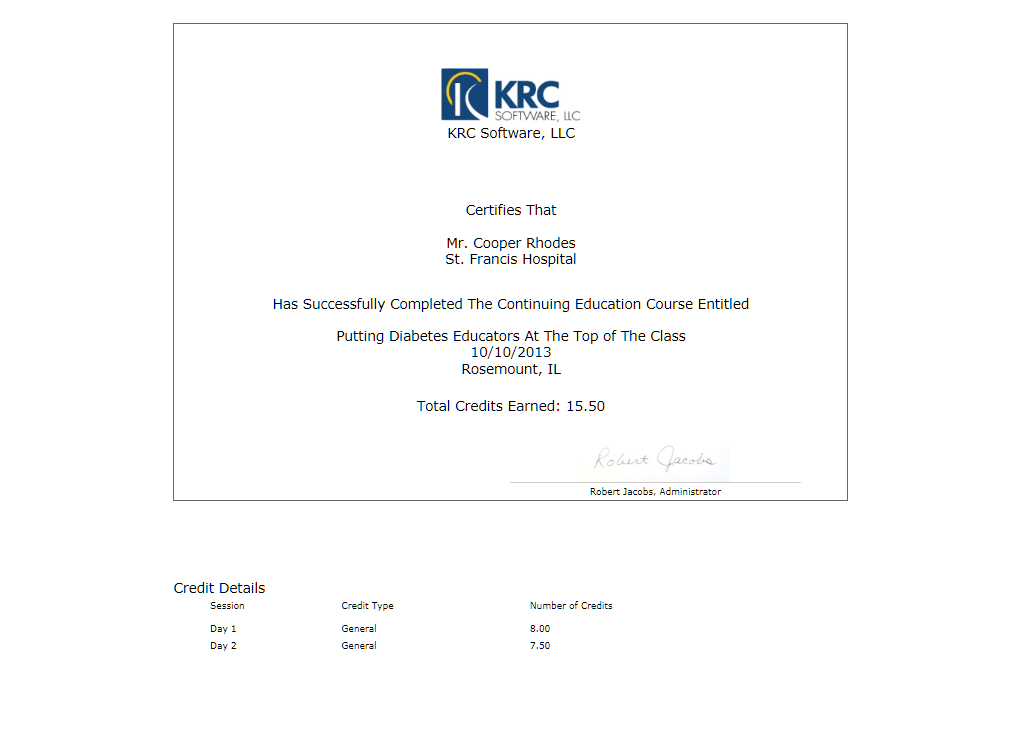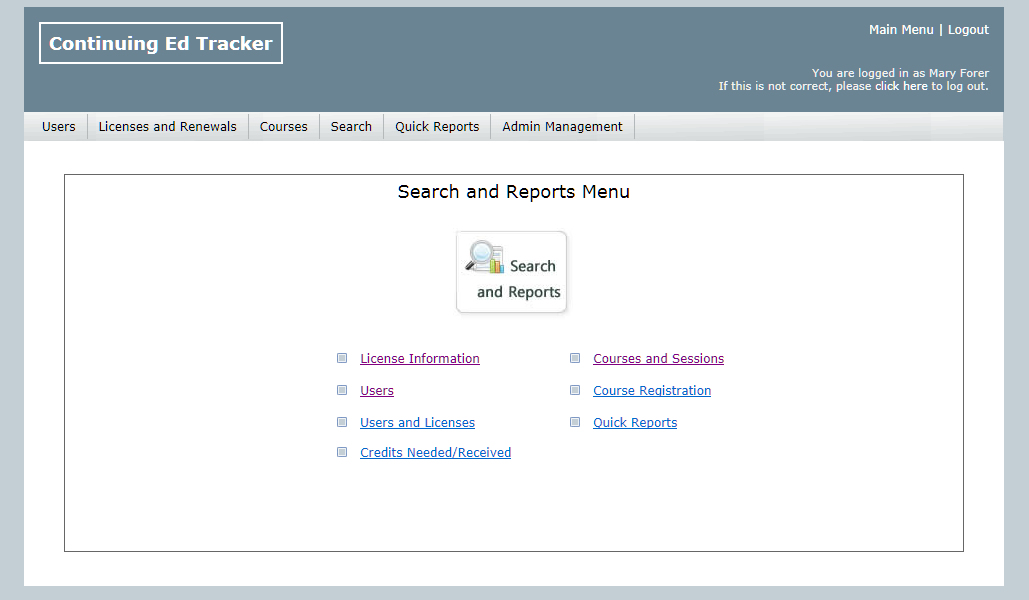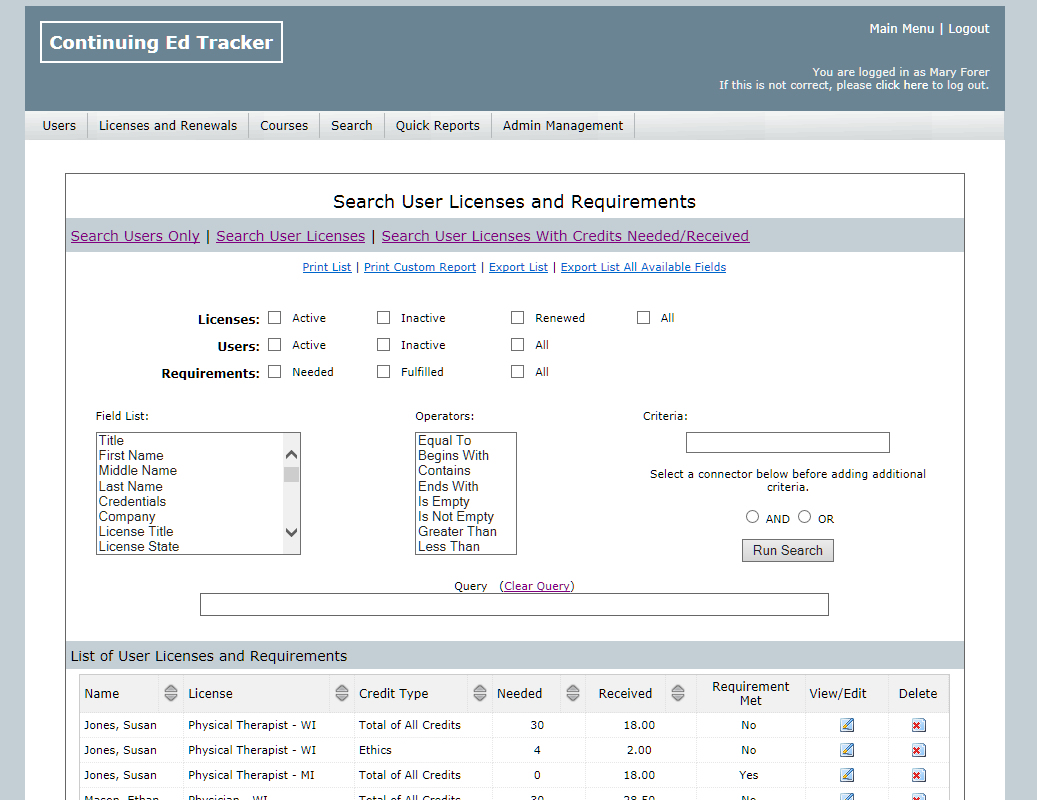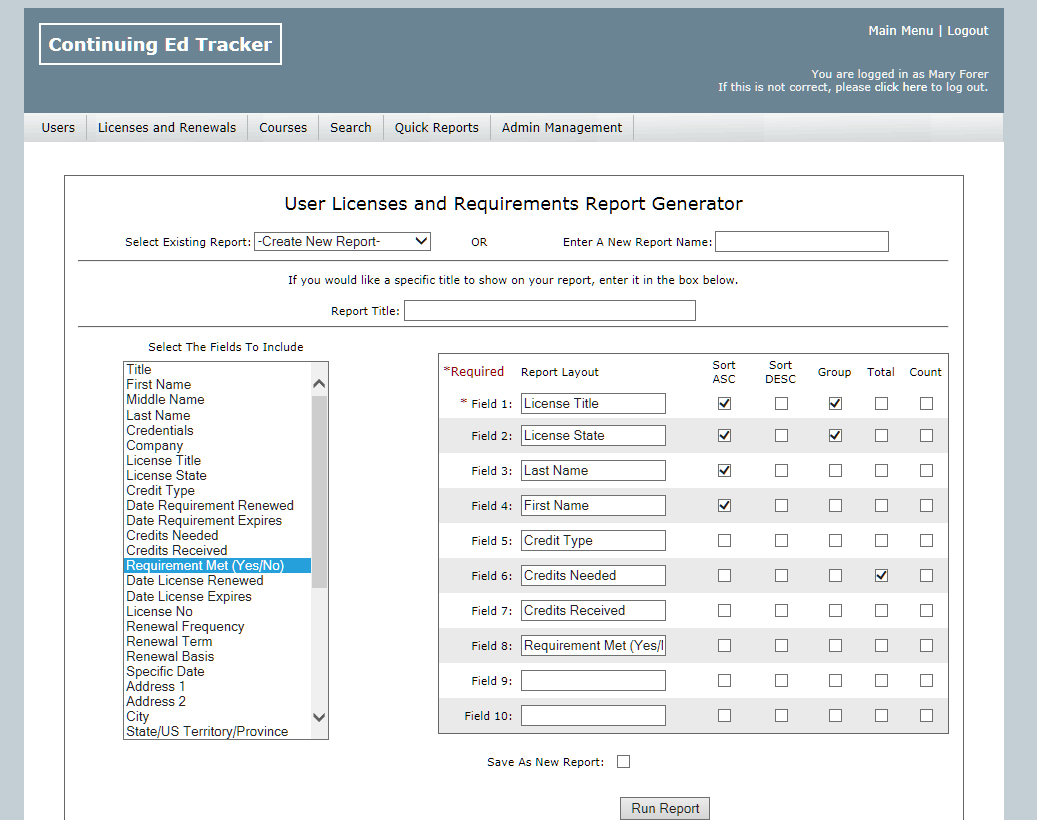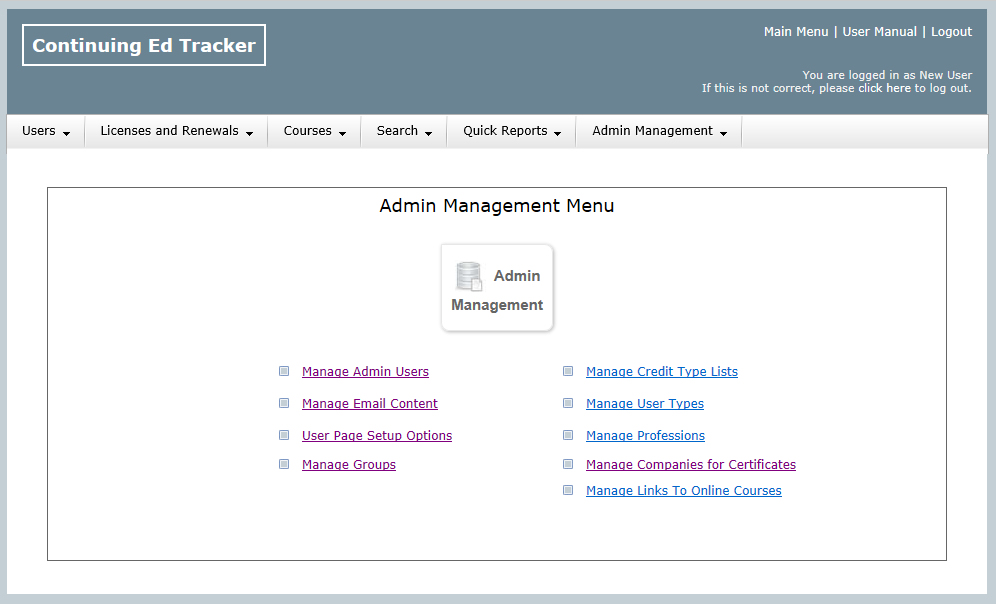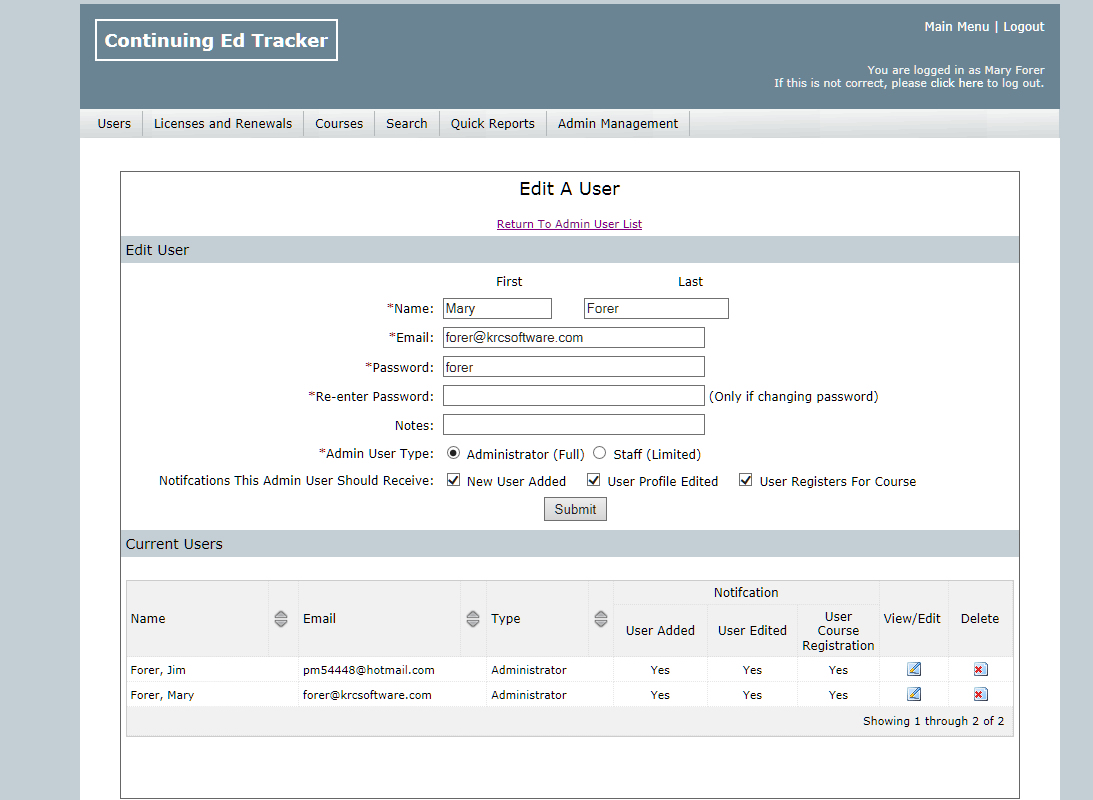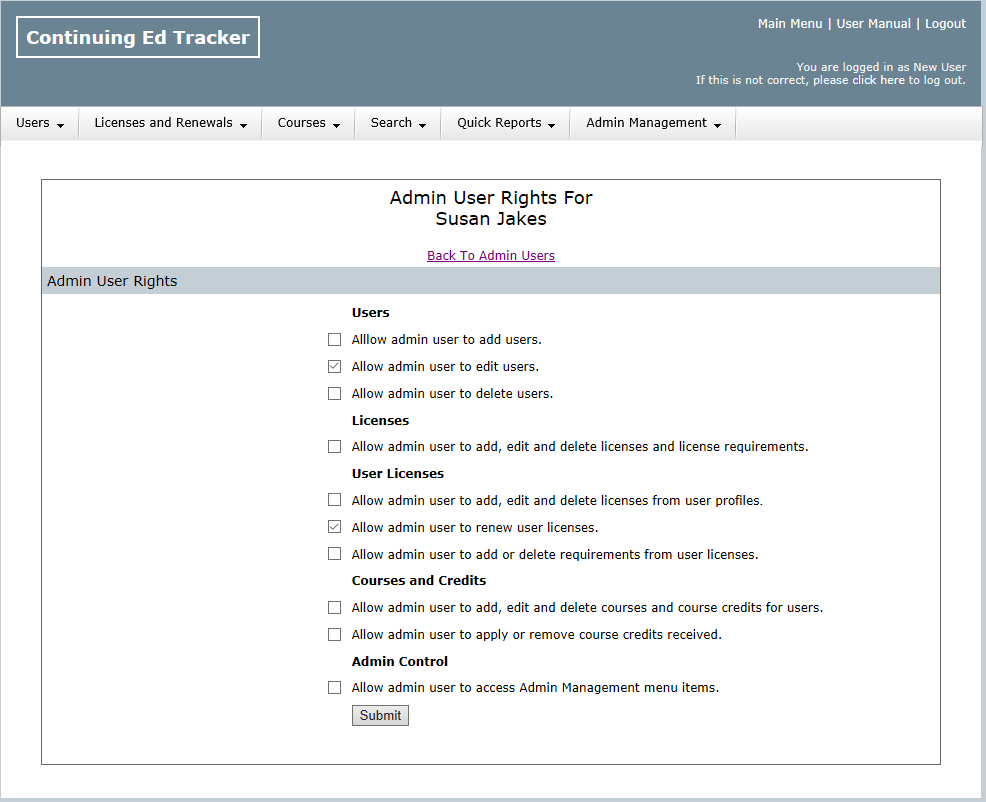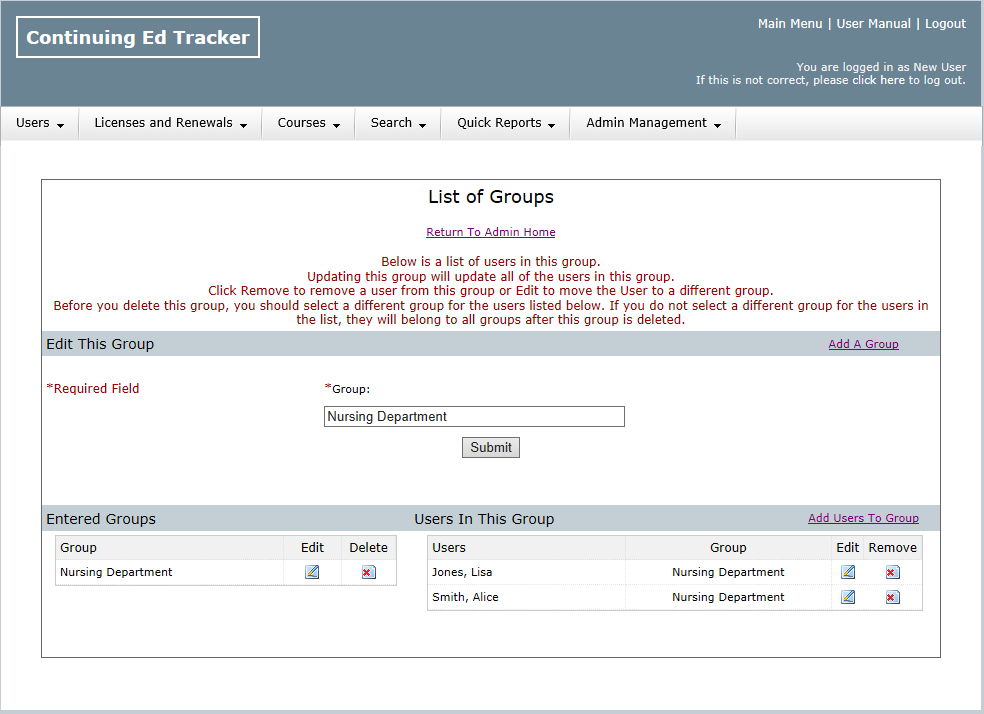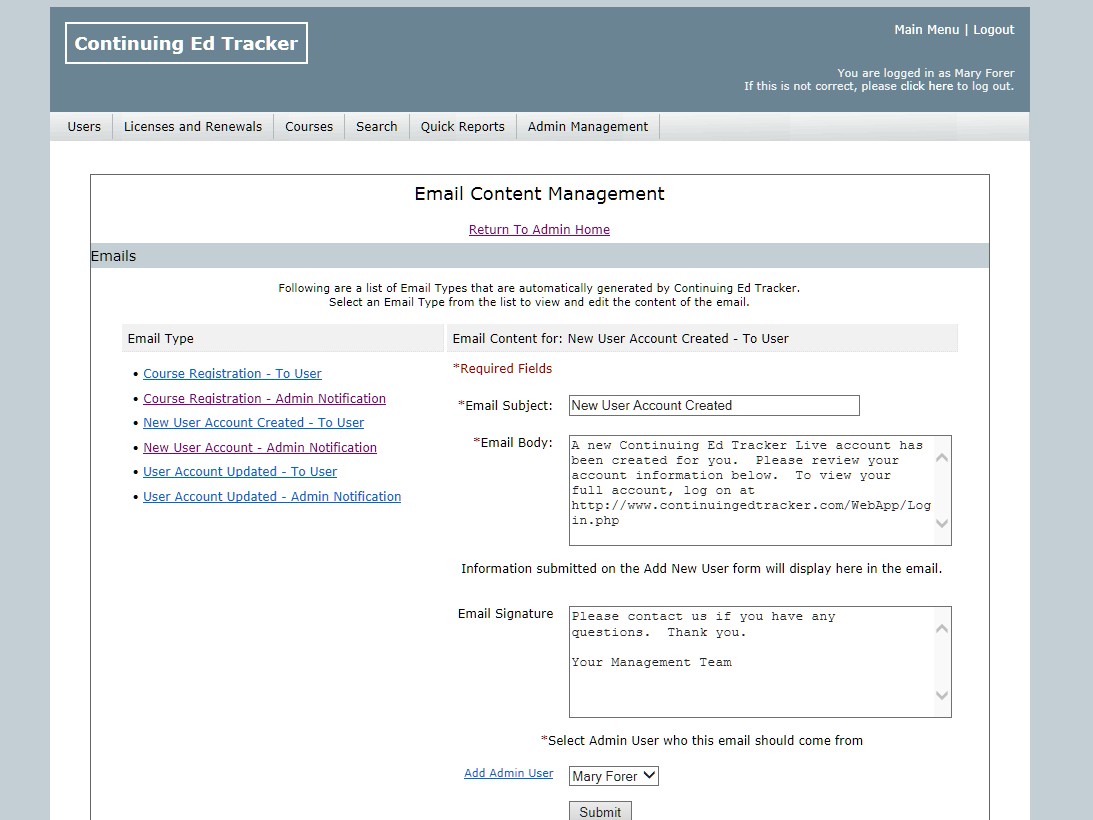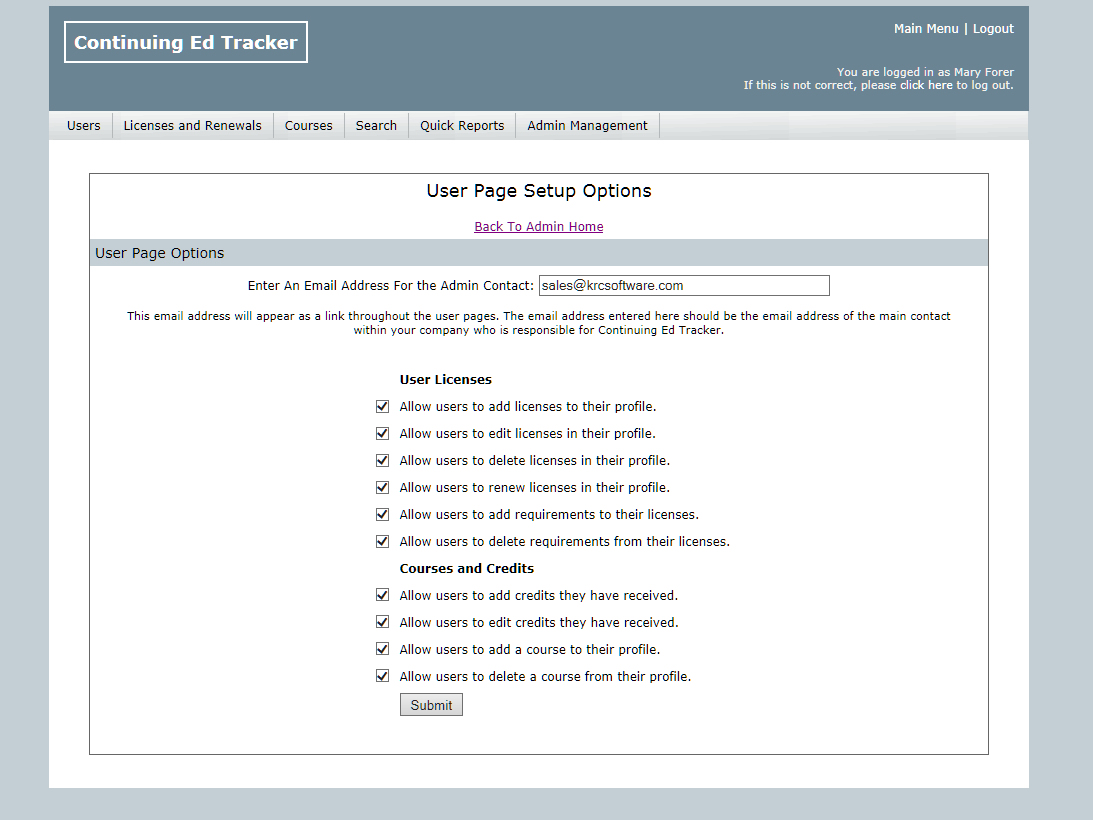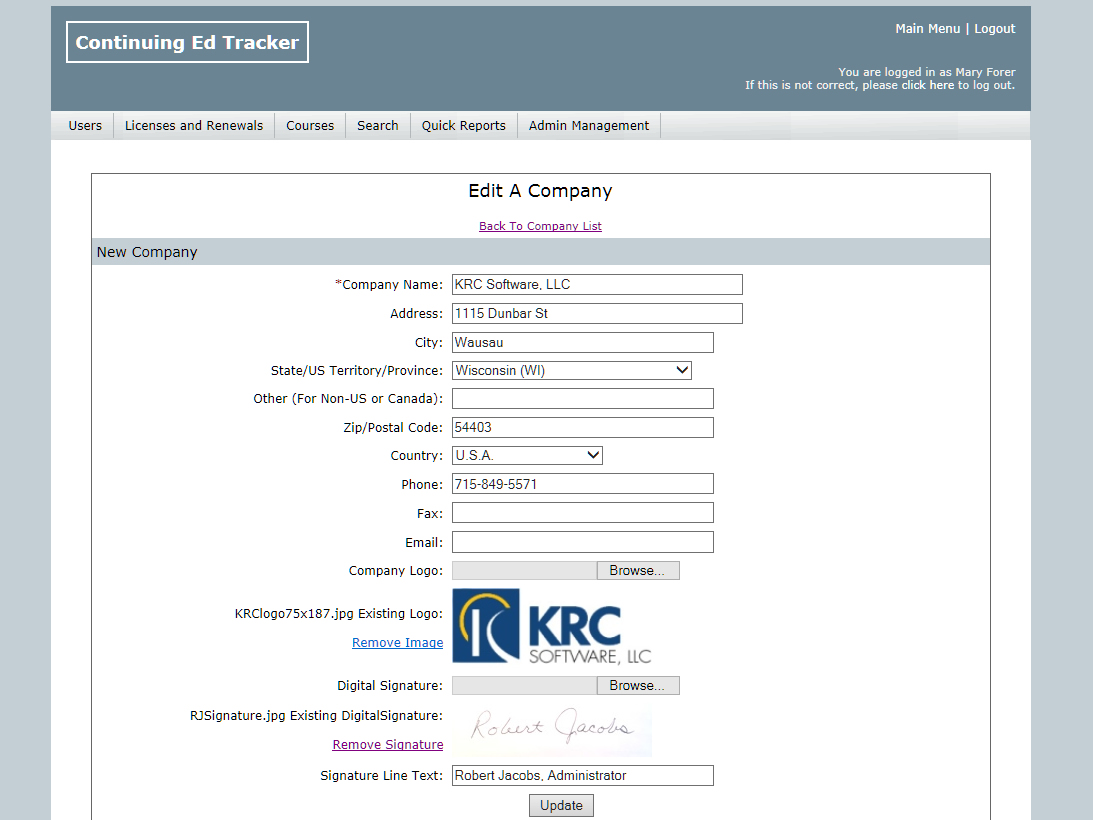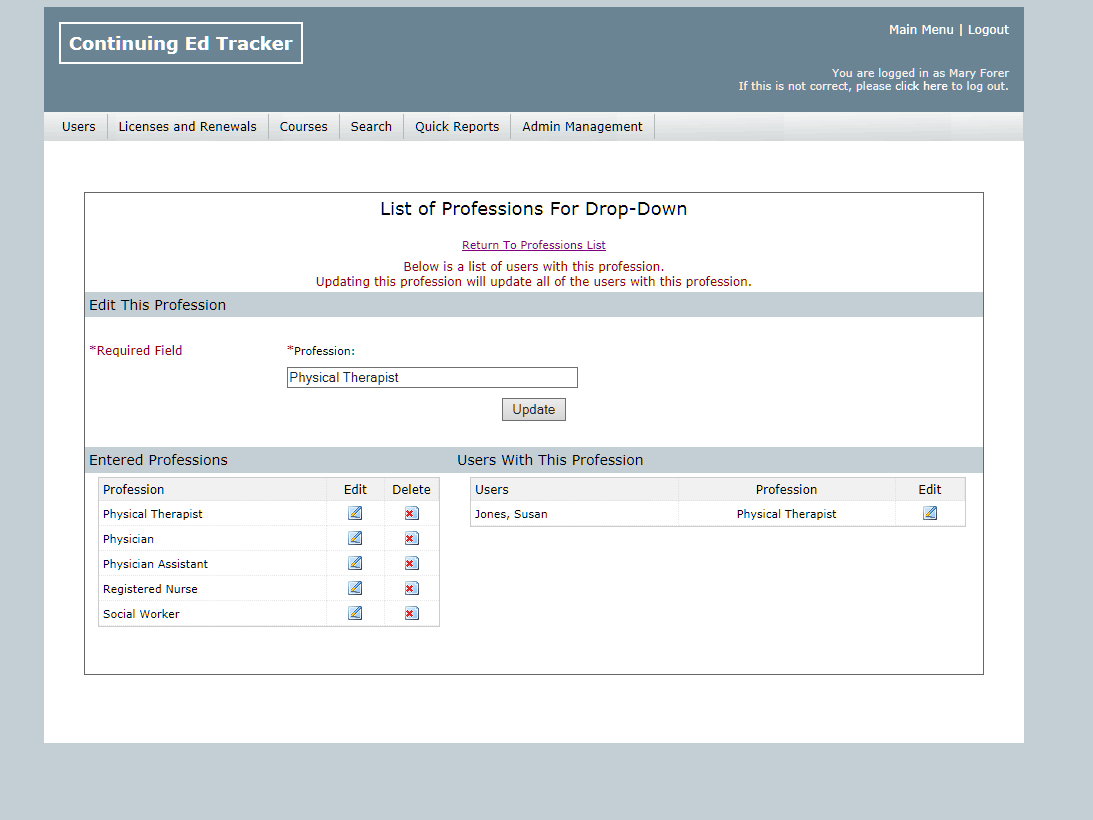At the Main Menu, administrators are notified if any user licenses have expired or are due to expire. Administrators can click the Open link to view more detail about the user licenses in each list, or jump directly to a specific user license by clicking View next to the user in the list.
Links to the various features of Continuing Ed Tracker LIVE are also provided so administrators can quickly perform needed tasks.